
Back in 2011, Samsung had launched the original Galaxy Note, a large screen device that brought the stylus back into vogue. Initially used as a substitute for the finger in old touchscreens, the stylus, also known as the S-Pen, became a value add for Samsung’s new experiment. Even though the positioning of the Note has slightly changed, the stylus has stuck to its place and evolved along with the device, now in its fourth iteration. Has it become more useful, this generation? Let’s find out.
httpv://www.youtube.com/watch?v=aNkV11ebmSE
The moment you take the S-Pen out, a familiar dial automatically pops up on screen, the one that was introduced on the Note 3, called “Air command”. If you want to invoke it when the pen is detached, you can do so by hovering the S Pen over the screen and clicking the button. The dial has four different kinds of things, with the first one being Action Memo.

Action memo. This is by far the easiest way to take a note on this device. A small sticky-note-like interface pops up, in which you can scribble anything down as a quick note. Think of it as a widget for the S-Note, but knowing use cases, Samsung has added some interesting ways to deal with the information you just scribbled down. They are called “Actions”. The actions can be derived from the type of content you scribble, for example, if it’s a phone number, you can directly call, message or add the number as a contact, thanks to handwriting recognition. You can also write down e-mails or addresses and activate specific actions that are suitable for that content. If it’s just a random note, you can directly import it into Samsung’s S-Note app using a shortcut. Proves to be useful if you are the person who deals with a lot of contacts over calls.
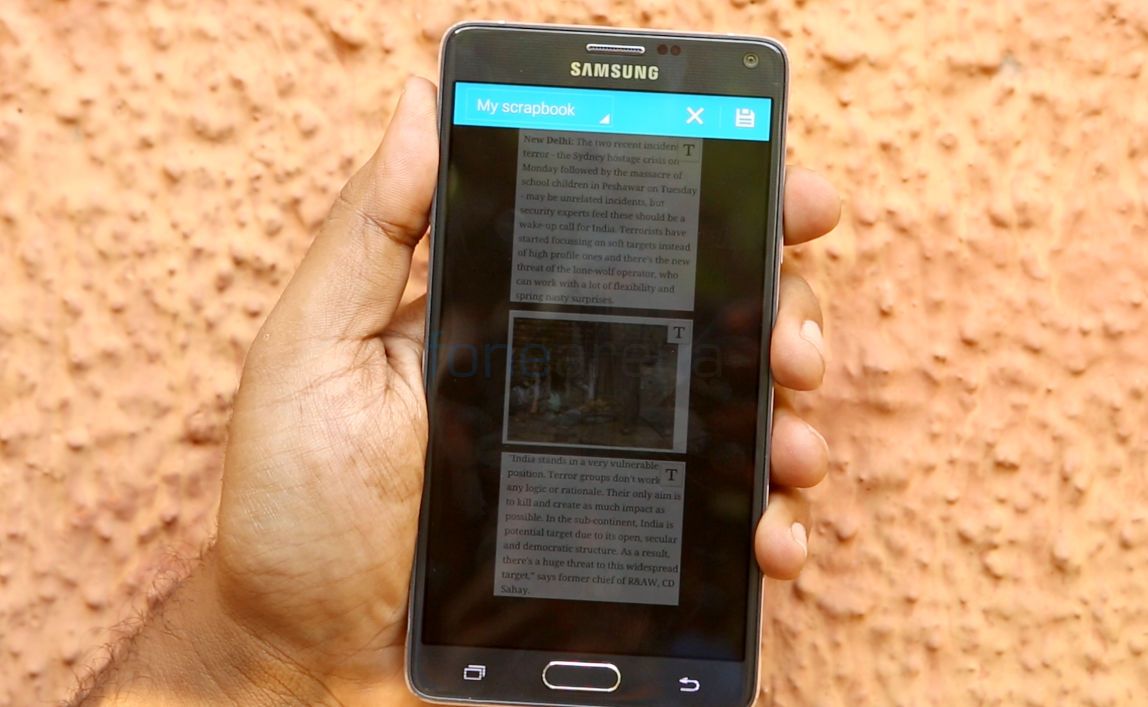
The next two features utilize the precise pointer of the S-Pen to select things. Smart select lets you collect all kinds of snippets on screen, with a simple rectangular select tool. It lets you capture multiple items and collects them on the side, easily accessible as a floating thing. You can add as many snippets here as you want, and if there is text in Smart select, it can extract it and give it to you in a easily shareable form, with the source link. You can also add these snippets to a scrapbook for research, for later reference and categorize them if needed, or share them to any service as an image. Some default apps even support drag and drop from the collection, but it would have been great to see third party support here. But hey, you always have the share menu to depend upon, it’s an image after all.
Moving on, Image clip is very similar to the selection tool on Photoshop. You can draw in whichever shape you want and select a scrappy image on screen, or use the default shapes (an ellipse and a rectangle) to get a much cleaner image out of it. But the best option is the magnetic snap tool, if you are looking to get separate layers out of an image. It works like the magic wand tool on photoshop, which is a great thing to see on a phone. Again, everything goes into the scrapbook if you need, and yes, you can share it as an image to any service you prefer.

And finally, we have the Screenwrite option, which seems a bit redundant after the initial two features, to be honest. But then, this might be the quickest way to send some one instructions. You can draw on, say, the screenshot of a map to show directions, which is alright for a quick write up on an image, we guess. It’s for quickly sharing information and for that particular reason, it’s very useful when time is of constraint.

Air command was introduced on the Note 3, as we had mentioned earlier, but this was not the primary S-Pen experience before, it was a full-page widget for S-Note. Once the core utility, it’s now a note-taking app that accepts stylus input, but retains the versatility it had. There are now two new pen types, a fountain pen and a calligraphy pen. With the S-Pen now boasting 2048 pressure levels, precision is much better and faster, but we would have loved to see even lesser latency. Common features aside, the Photo Note tool on the S-Note is a great addition. You can take a photo of any information and turn them into, not only an image, but an image with separate layers retaining data at ridiculously good levels. This is particularly useful for people or students who regularly take photos of notes. Take for example notes on a chalk board.
So far, what you have read as about the S-Pen are the primary tools that Samsung wants to put out in front of you, but unsurprisingly, the S Pen can do a lot more. One of the most useful things it does is emulating a mouse. Since you have hover actions, there are tool tips to tell you which icon is what, and then you have Air View, an old feature that generates previews for media. The hover also acts as a text selection tool in a lot of apps. Just hold the button to drag and select, say in a browser, to copy text, which we find is easily the best way to do it on this device. You can also drag and select images in the gallery, for example. Makes a good case for the stylus to be outside of its compartment.

And finally, as we mentioned earlier, the Galaxy Note 4 also comes with better handwriting recognition. You need to hover the S-Pen on a text field to open handwriting input., which we found it to be surprisingly accurate. It recognized the most horrible cursive writing sliding off a glass, a great experience except for the palm rejection which was much needed for the capacitive shortcuts, as we accidentally kept hitting the back button.
All said, it certainly seems like the S Pen has come a really long way from just being a note taking tool. With the Galaxy Note placed in the market as a productivity device that lets you do more on-the-go, the S Pen provides tools that surely enhance that experience of mobile computing. So, what do you think of the new S Pen? Has Samsung done enough this time? Let us know what you think in the comments section below.
