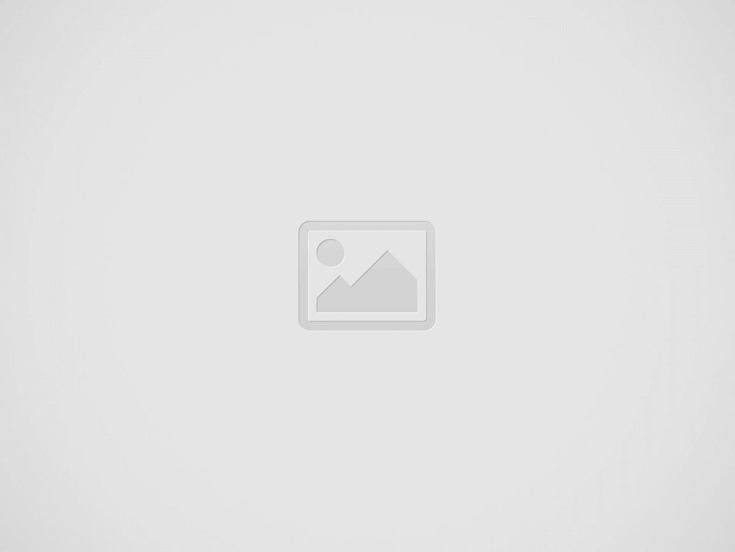

Microsoft today released Windows 11, the next major Windows update, as it had promised. As announced earlier, this is a free upgrade to Windows 10 users. Microsoft already confirmed that Windows 11 requires your device to be running on Intel 8th generation or AMD Zen 2 processors and later, but it won’t block manual installation using an ISO.
Windows 11 will work only with compatible 64-bit processors, needs at least 4GB of memory, 64GB of storage, UEFI secure boot, graphics requirements and TPM 2.0. “These minimum system requirements will deliver on the principles we established to the best support you,” said the company.
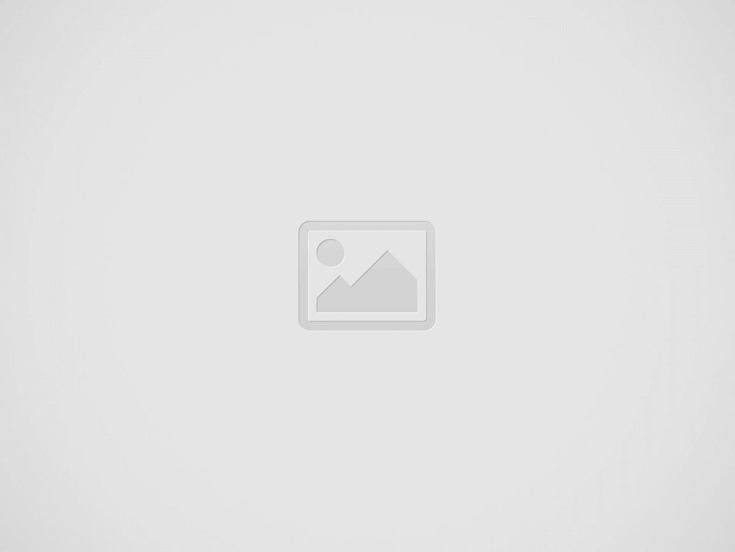
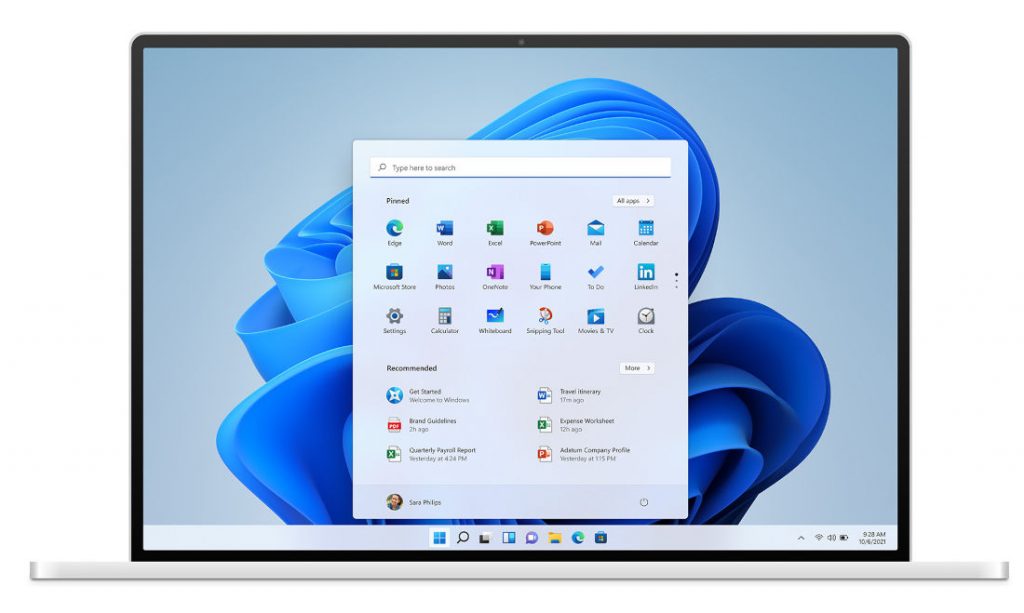
Windows was announced back in June and brings a simplified design and user experience, Start menu in the centre, new tools like Snap layouts, Desktops, and a new more-intuitive redocking experience, option to connect instantly right from your desktop with Microsoft Teams, and more.
Microsoft already said that Windows 11 will be a phased roll-out which the company says is measured with a focus on quality. All eligible devices will get the Windows 11 update by mid-2022. You can Use the PC Health Check app to check if your current Windows 10 PC is eligible for the free upgrade
How to get Windows 11 now?
- Make sure your Windows 10 device is on version 2004 or later, and have installed the Sept. 14, 2021 servicing update or later, to upgrade directly to Windows 11.
- Check to see if the Windows 11 upgrade is ready for your specific device by opening Windows Update settings (Settings > Update & Security > Windows Update) and selecting Check for updates.
- If your device is eligible and the upgrade is ready, the option to download and install will appear: If you are ready to install Windows 11, simply select Download and install.
Other ways to install Windows 11
- Got to Windows 11 from software download page
- Download Installation Assistant and run it to get Windows 11 on a device running Windows 10
- If you want to perform a reinstall or clean install of Windows 11 on a new or used PC, Select Create tool now and follow the instructions to install Windows 11.
-
Upgrade by launching Setup on the media while running Windows 10. You will have the option to:
a. Perform a Full Upgrade, which keeps personal files (including drivers), apps, and Windows Settings. This is the default experience and is the one that Installation Assistant uses.
b. Keep Data Only will keep personal files (including drivers) only, not apps and not Windows Settings.
c. Clean Install will install Windows 11 and keep nothing from the Windows 10 installation. -
You can also download the ISO manually and install it.
