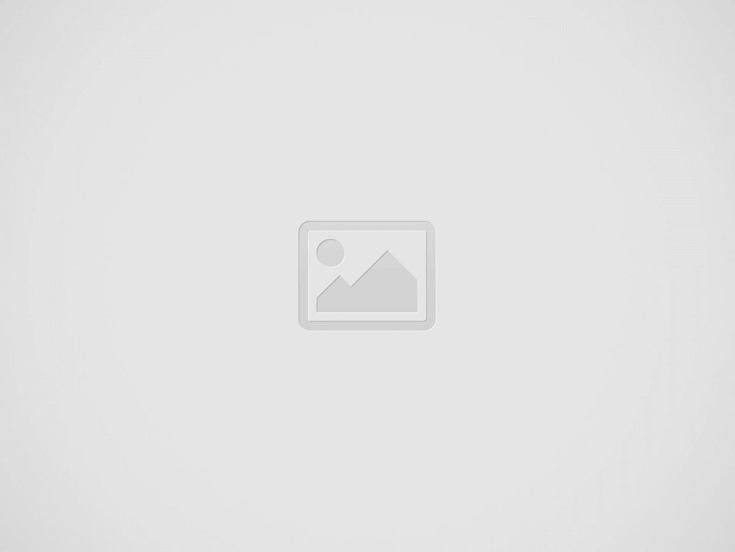The eee pad Transformer by ASUS has been the most successful tablet running Google’s Android Honeycomb (3.2) Operating System. Not only that it is a low cost device with a dual core processor but the performance of this tablet is better than any other Android tablet out there, also one of the reason for the tablet’s success is the Keyboard dock which comes with the device. The great thing is that this device is also doing great in the developing field, there are about 4 – 5 ROMs, kernels, themes, also a 3G USB dongle support is in development. This post will help you root your Transformer and also flash ClockworkMod recovery using which you will be able to flash the custom ROMs and other goodies.
Note:
- Read the instructions more than once before performing the procedure
- You will VOID your WARRANTY by doing the procedure
- FoneArena is not responsible if your device gets bricked
- If you get stuck then ask for help in our comment section
- This procedure works only for Honeycomb 3.2 so if you are running on lower version update the device first
Download:
Download the following root kits according to the Build of your Transformer
How to check the Build of your device:
- Go to settings -> About tablet
- In about tablet you will see “Build Number” in the list
- The build number will look like “WW_epad-8.X.X.X_2011xxxx”
- In the above example “WW” marks the build and you can download the root kits according to the build version.
- Also please do check the Firmware version before downloading the root kit as there are different firmwares in the same builds.
WW
- Firmware version 8.6.5.7 : Click here
- Firmware version 8.6.5.9 : Click here
US
- Firmware version 8.6.5.6 : Click here
- Firmware version 8.6.5.9 : Click here
TW
- Firmware version 8.6.5.6 : Click here
TB
- Firmware version 8.6.5.7 : Click here
- Firmware version 8.6.5.9 : Click here
DE
- Firmware version 8.6.5.9 : Click here
Download ASUS sync software from here, just choose your Operating system and click on downbload.
Download Android SDK for your O.S from here
Procedure:
- Setting up ADB: (Skip this if you already have Android SDK installed)
- Download Android SDK and copy all it’s contents to C Drive inside Android SDK folder (Create the folder and then copy)
- Launch SDK manager inside the Android SDK folder, if it says that it cannot open because JDK is not installed then download JDK from here
- Once the JDK is downloaded and installed but still the SDK manager shows JDK does not exist then click back and and then next again.
- Once you manage to launch the SDK manager choose the option “Installed packages” and then click on update all packages. (It will take a long time to update the packages so be patient)
- While the packages are being updated go to the folder where you downloaded the ASUS sync software, install it and connect your Transformer so that the USB drivers will get installed.
- Now with the USB drivers being installed and the packages being updated fire up the cmd prompt (Windows 7: type cmd and press enter in search, windows XP: Start>Run>type cmd and press enter)
- now travel to the tools folder inside the Android SDK folder from cmd in this way: (Considering my AndroidSDK foldder is in C drive)
cd\
cd AndroidSDK\tools
- Now close the ASUS sync software, go to your transformer and enable USb debugging. (Settings>Application>Development>check USb debugging)
- Now connect your transformer to the PC
- Once it is connected to the PC go to the open cmd prompt and enter : “ADB devices” . (without “”)
- If it shows a sequence of numbers then your device has been recognized and now you can move forward or else you will have to install the drivers again.
- Or else install download and install the USB drivers from here
- All set now you have ADB access
2. APX drivers:
- Switch of the transformer
- Connect your transformer to the PC using USB cable
- With the transformer connected and when it is booting press Volume up + Power button together till you hear a pop up on your PC showing new hardware found
- The screen of transformer will be blank
- Now open control panel and go to system then open hardware devices
- Now you will be able to find a yellow colored icon with APX written on it
- Right click on the option and click on update driver
- Now travel to the folder where you downloaded the root kit from above and select usbpcdriver from the list
- It will automatically get installed
- Now you can go and root your device
3. Rooting:
- Switch off your transformer
- Connect your transformer to the PC and while it boots up press volume up and power button together and hold it until the screen turns completely black and the device is recognized in the PC.
- Now run the batchscript inside the rootkit folder
- Now you will see cmd prompt with various options
- Now press 1 and when it asks to select y/n press y and press enter
- After the process is done switch off your transformer by pressing power button and holding it (Do not close cmd prompt)
- Now go into APX mode again by connecting to the computer and pressing volume and power like before
- now from the open cmd prompt select option 4 by pressing 4 on your keyboard
- Let the process finish and now power off your device and let it boot normally (If it does not boot then power your device normally and let it boot to Honeycomb)
- With your device still connected to the PC and cmd prompt still open enable USB debugging (settings>Development>check USB debugging)
- Now go back to cmb prompt and select 7th option
- If everything goes well then move on
- Choose option 5
- After the process is done choose option 6
- Reboot your device after the both the processes are done
- All done your eee pad transformer now has root access and clockworkmod recovery
- You can check root access by downloading an application called terminal from android market
- Open the app, and type in su and press enter
- If it shows # in the next line then your device is successfully rooted!
You can follow the original thread on XDA-Developers