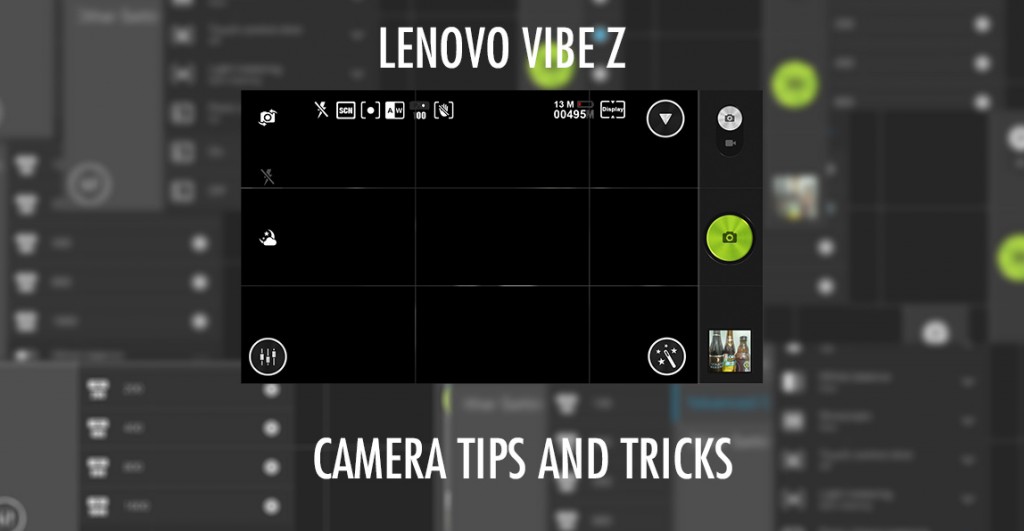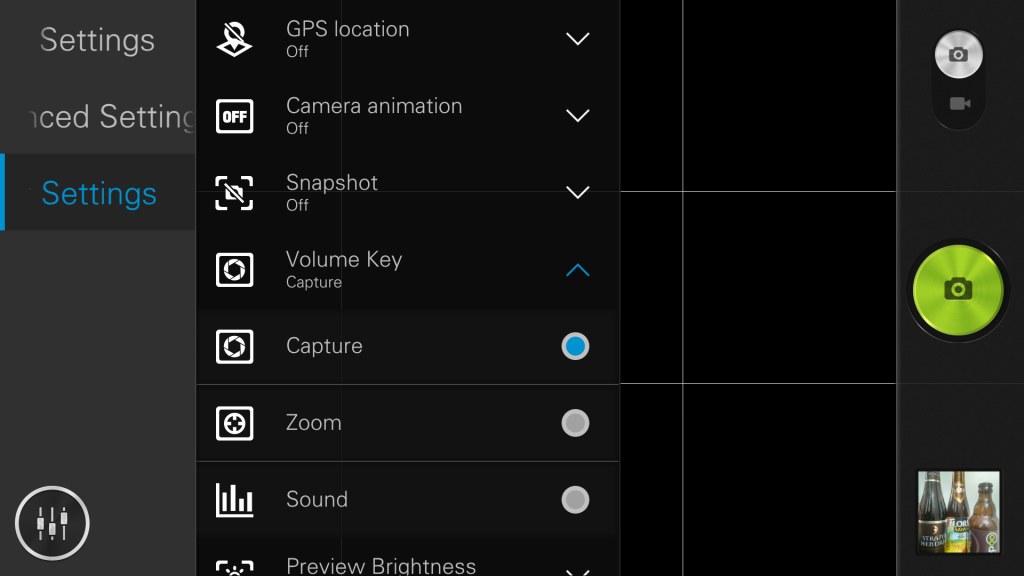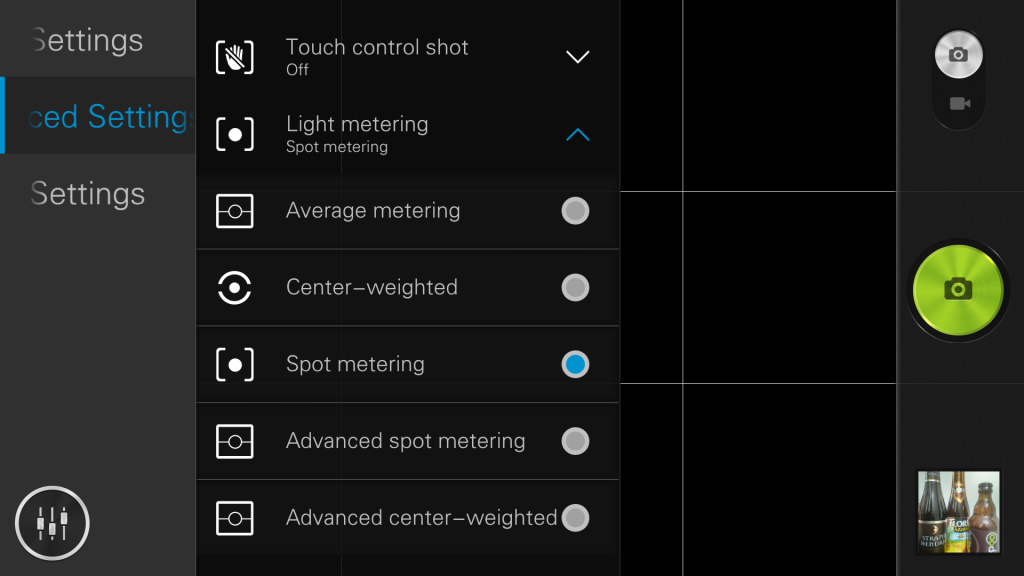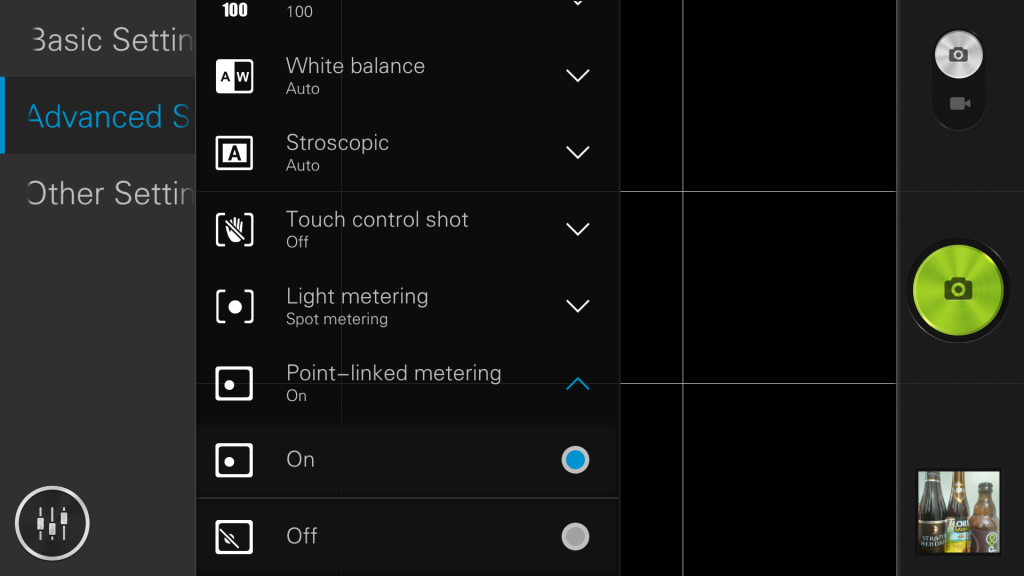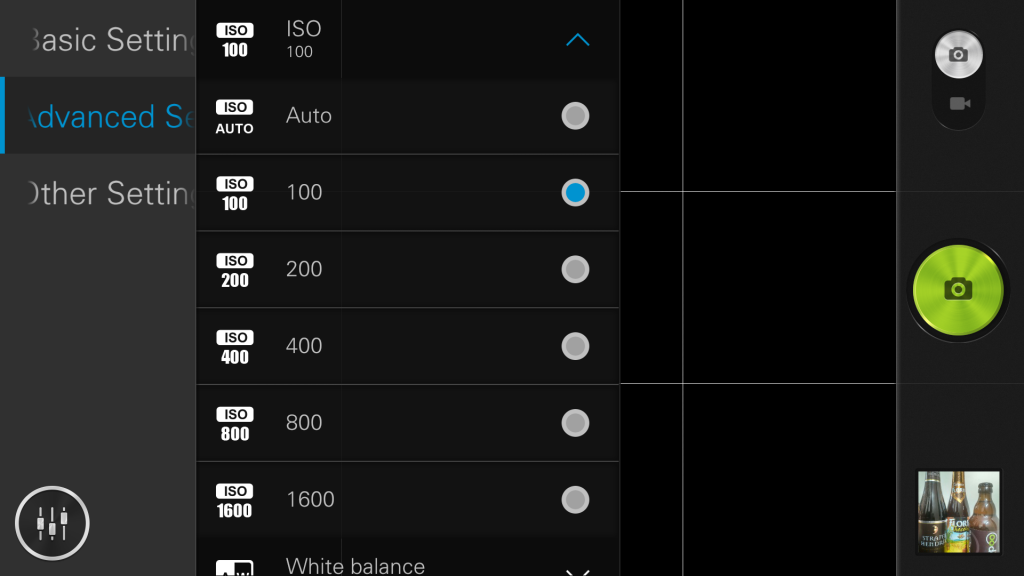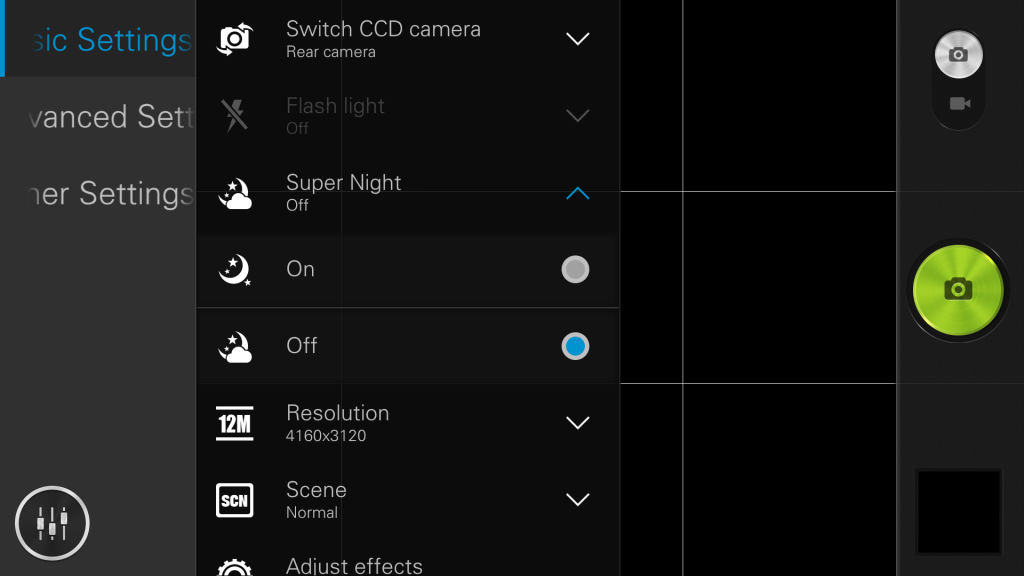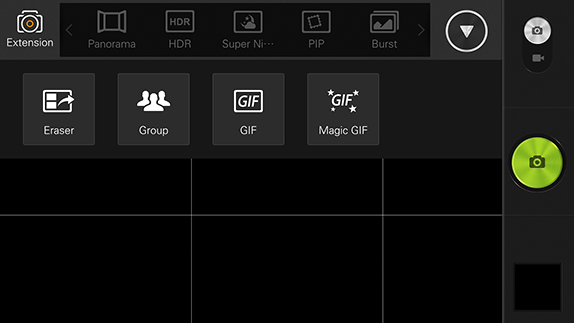We had earlier taken a look at the photo gallery and hardware walkthrough of the Vibe Z and even saw how the camera on the latest Lenovo flagship worked, in our camera review. But, as with any camera, there is always a bit of a learning curve, and over the course of traversing that path, some options become more apparent and useful. On the same note, we did find some really useful tips and tricks, involving workarounds for minor issues and overall knowledgeable execution of the camera, so here they are, the top 5 tips and tricks for the Lenovo Vibe Z’s camera.
httpv://www.youtube.com/watch?v=M2Uj0_6zRAc
- Software Shutter Workaround
We had mentioned in the Vibe Z camera review that the software shutter button, which works for taking photos as well as videos, doesn’t have a big touch target. So, it is easy to miss if the phone is held in an awkward position. We found it to be a let down in crucial moments when we just wanted to pull the phone out of the pocket and take a photo. But eventually, we did find a work around, and that is assigning a hardware shutter button from the software.
With the given option, you can eliminate the need for the software shutter by assigning the volume key as the shutter button. Volume up takes a shot, Volume key plus software shutter takes a burst of 10, which works different from the normal continuous shot mode.
- Spot Metering
Exposure in the normal mode of the camera is an issue for most smartphones. The way the smartphone or any digital camera works is, when you press the shutter, it focuses first and then evaluates the appropriate exposure for the scene using various mechanisms. Most of the times, both the processes of focusing and evaluating the scenes happens at the same time, reducing the time for taking the actual photo, but a compromise is that it is not always right. Some times the photo is under exposed, some times it is over exposed but thanks to some options, you can control how the process happens. By default, the metering method is “Center average” which actually works most of the time, but if you want no-compromise control on how you want the photo to look, the best option would be “Spot metering”.
Spot metering and the accompanying option for letting the user to pin point the spot makes the camera more flexible for creative manipulation. For example, if you are photographing people with highlights in the background, with the former occupying anything other than the middle of the photo, the center average metering works by blindly evaluating whatever is in the middle, which produces a dark underexposed photo. Spot metering can help here, by evaluating the scene according to the point of your touch.
- ISO Manipulation
Along with Spot metering, you can also use the ISO settings to creatively manipulate the exposure.. Higher ISO always means you get a brighter pic, and lower ISO would be Darker. So, if you want, you can wantedly set the ISO lower and make a washed out photo dull or vice versa. Noise is also a factor that plays a huge role here, more on that in the next tip. So, if you are not content with even the spot metering’s evaluative exposure, you still have some head room with the ISO settings. However, make sure you set it back to Auto, because high ISO also introduces noise, even in day light pics.
- Better low light shots
Talking of ISO, low light shots have always been the achilles heel of smartphones, but what if there are different ways to take a low light shot, and may be one works out well enough for you? There are three other ways than Auto to take better low light shots. One is to use ISO 1600 manually if you don’t care about high noise-grain, second is use the Super Night mode if you just want a usable photo with a small compromise in details and finally, use HDR if you can keep the phone steady on a surface. Of course, this does not guarantee better low light shots, because it depends on the scene mainly, but we are sure that Auto will be inferior. Also, depending on the scene, trial and error works best if you are looking at taking good night shots on the Lenovo Vibe Z.
- Extension lenses
And finally, there are these extension lenses hidden below a seemingly descriptive icon. Clicking on that reveals the different extension lenses like Eraser, Group, GIF and Magic GIF. Eraser and Group are the regular image manipulation methods we have been seeing in many cameras these days like, the former is for erasing the moving object from the scene and the latter lets you individually choose faces in a group. GIF takes you to a viewfinder to let you directly take a GIF while Magic GIF lets you take the same GIF but will let you selectively animate the parts of the GIF, making that a cinemagraph. It’s very similar to the Nokia Cinemagram app, and it is good to see that other manufacturers are taking interest in offering this in the in-built camera app.
And there they are, our top tips and tricks for the Lenovo Vibe Z’s camera. We hope you find them useful, and actually put it to use eventually. That said, you can find our other features too, like the Multi window/Multitasking demo on the Vibe Z and the aforementioned Camera Review and the Photo Gallery. Got any further questions, you can visit the AskFA session we had for the Vibe Z.
This post was made possible with inputs from the Lenovo Product Team.